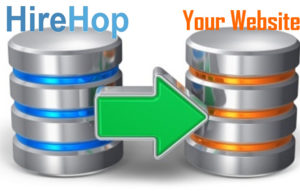HireHop has a very powerful document engine, enabling you to make professional and amazing looking documents, however even though it is powerful, it is very easy to use.
Documents are all standard HTML, and fully support CSS and JavaScript, even when HireHop converts them to a PDF.
There are numerous standard templates available, and every template can be customised if you are a paying HireHop subscriber.
Document Types
A document will only be available in certain appropriate places in the software, and in certain circumstances, for example a Job Quote document will only appear when you are in a job, and not when in Stock Management or a Project. Another example is a job invoice document will only appear when an authorised invoice is selected in the Billing tab, so if the invoice is not authorised, the invoice document will not appear.
Document Templates
In Settings->Documents, you can add a new template document or edit existing documents. All template documents have a padlock icon on the grid row, but if you edit one, it creates a copy as new document. Template documents (the ones with padlock icons) are fine to delete as you can always easily add them back again. Documents without the padlock icon are custom documents and cannot be retrieved once you delete them, so it is advised to keep backups.
Editing a Document
HireHop does have an inbuilt HTML editor, however this is very basic and it is recommended to use the “Source” view as much as possible.
HireHop documents have merge fields which are prefilled with the appropriate data by HireHop when you print, download or email a document. The list of fields and explanation on how to use them can be found at https://myhirehop.com/modules/docmaker/fields.php.
Interfacing With The API
Instead or as well as using merge fields, documents in HireHop can also talk with the HireHop API, and pull data raw straight from the software. Please note that this will not work for shared link documents for security reasons. HireHop documents can also communicate with third party APIs and even load and use JavaScript frameworks.
As an example of a document getting its data using the API, copy the code from the document at https://myhirehop.com/docs/job_info.html, and paste it into a job document. The output is not very interesting, it is just a dump of data received from the server using the API.
You can also post (send) data in a document, which is what the signature request document does. Another example is the code below, so when you print or email a quote document, by adding the code below into the quote document, it will automatically create an archive every time the document is opened in a new tab, downloaded as a PDF or emailed as a PDF.
<script>
// Save the supplying list as a quote once the document has finished loading
window.onload = function() {
var http = new XMLHttpRequest(),
job_id = document.getElementById("number").textContent,
now_str = (new Date()).toLocaleDateString(),
params = "job=" + job_id + "&desc=" + encodeURIComponent("Quote sent - " + now_str);
http.open("POST", "/php_functions/archive_insert.php");
http.setRequestHeader("Content-type", "application/x-www-form-urlencoded");
http.send(params);
}
</script>
Documents as PDFs
HireHop uses two engines to render documents as PDFs, being Chromium, which is used by Google Chrome and Microsoft Edge, or WebKit which is the base for the Apple Safari browser. WebKit is far older and not maintained anymore, and does not support HTML5 as well as Chromium does, however it is a lot faster when creating PDF documents due to its simplicity, so if it looks fine using Webkit, it is advised to that.
Document Stationery
When printing or emailing PDF documents with HireHop, you can add stationery that the document will be overlaid onto. Stationery is uploaded as PDF files in Depot Management, and so it is different for each depot (including virtual depots).
The stationery pages get added to each applicable page of a document, and the last stationery page is then repeated for all remaining document pages. As an example, with a one page stationery document, it will be placed behind every page of the document. If the stationery is a two page PDF, the first page of the stationery will appear behind page one of the document, and the second page behind page two, and all other subsequent document pages. Stationery can have as many pages as you want.


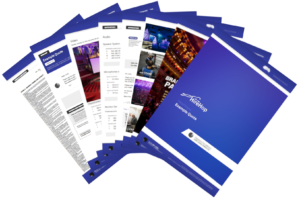
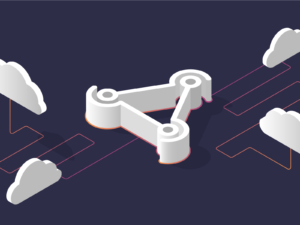 What is a webhook?
What is a webhook? How Do
How Do 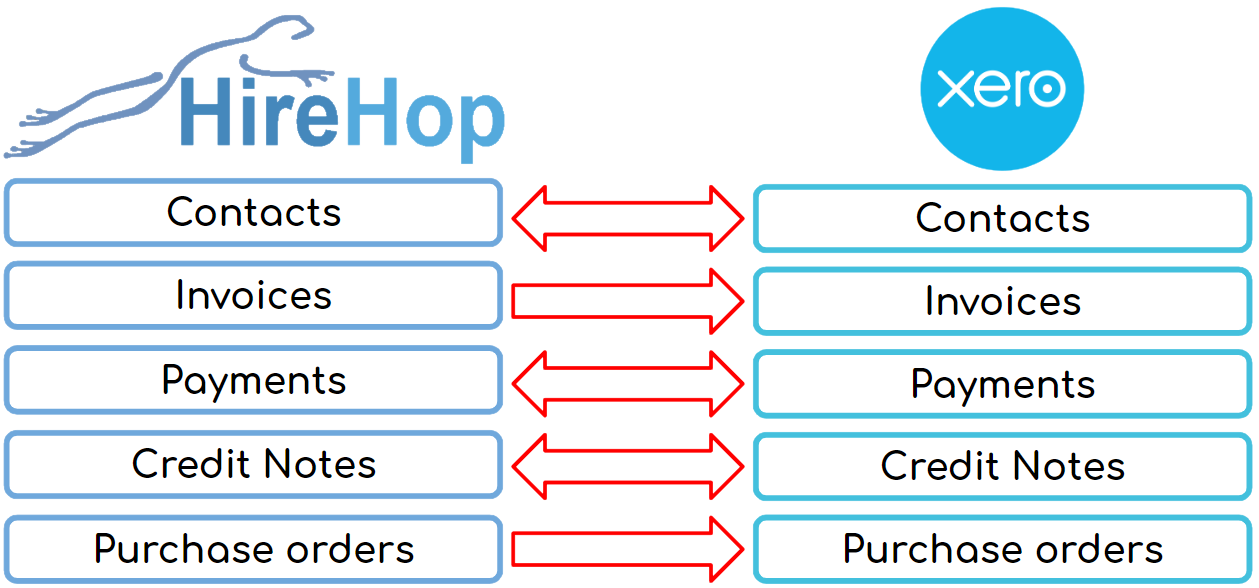 How Do
How Do